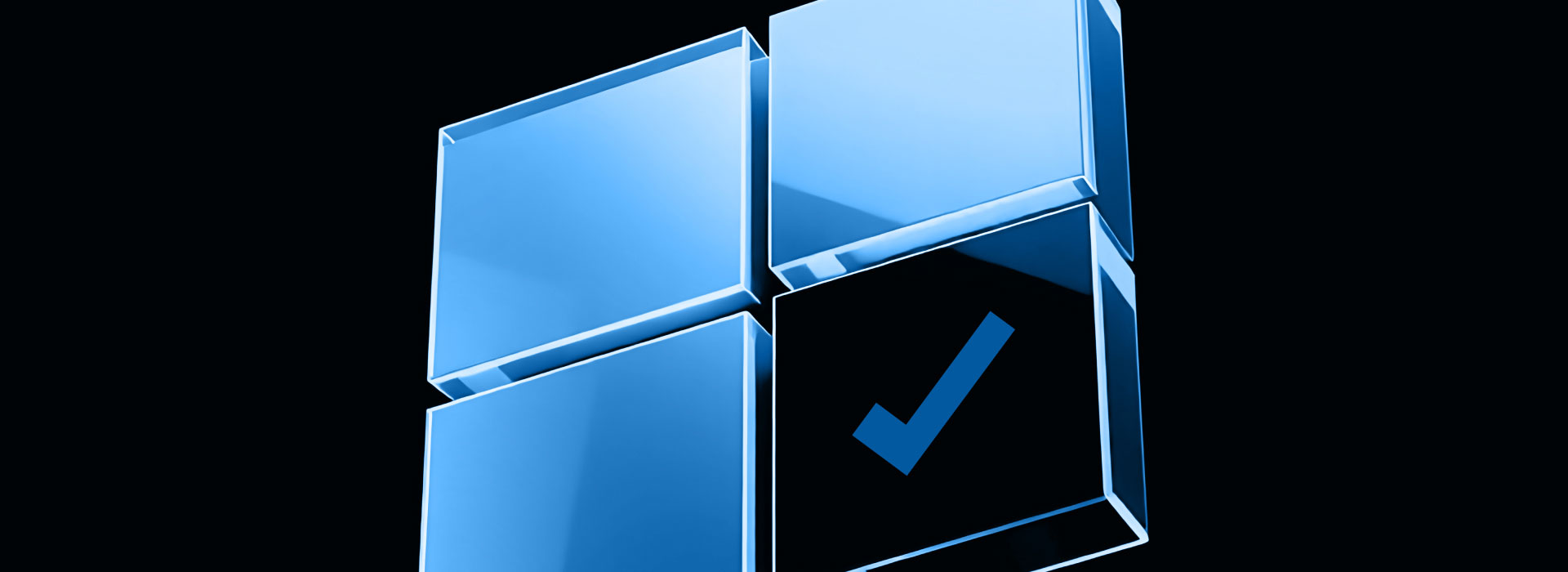
WHQL Driver Testing & Hardware Certification by Microsoft: Step-by-Step Process
Learn all the nuances of WHQL driver testing & hardware certification from QA specialists who released dozens of drivers approved by Microsoft.

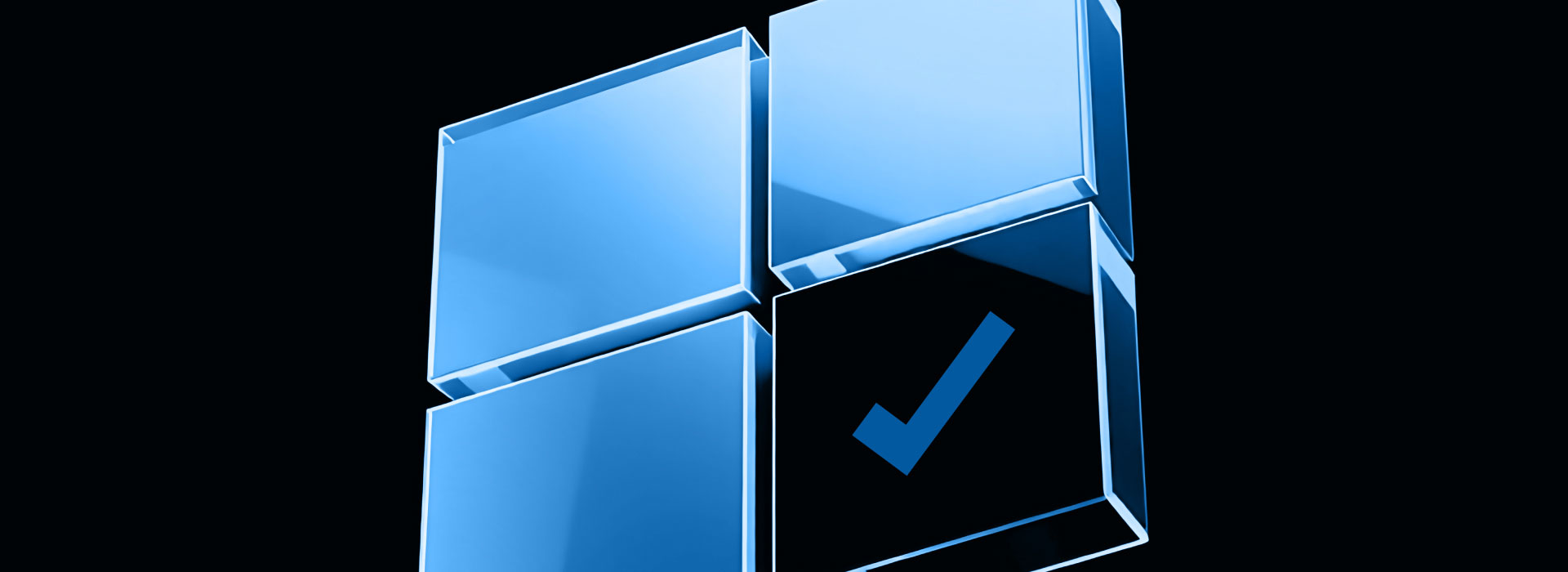
Learn all the nuances of WHQL driver testing & hardware certification from QA specialists who released dozens of drivers approved by Microsoft.

Looking to improve your vehicle software security? Discover how to efficiently apply penetration testing in automotive systems.

Ensure high-quality apps with mobile app testing. Explore its types, importance, and key challenges to deliver a seamless user experience.

Discover how risk assessment and penetration testing work together to uncover vulnerabilities and prioritize threats for stronger cybersecurity.

This article is aimed at helping you test drivers for Windows. Since there are many different types of drivers, we cover the specifics of each type an...

Discover helpful tips for automotive cybersecurity testing to protect your software. Detect and fix vulnerabilities before they compromise your projec...

Learn best practices and techniques for time estimation in software testing with Apriorit’s guide, including a helpful template to improve your QA p...

Increase your software system’s fault tolerance with chaos testing. Learn the best practices that will keep your system working no matter what.

Ensure consistent quality of your cross-platform applications by exploring best practices and tools for end-to-end testing.

Learn how to use Python for automation testing on your project and which tools to choose when building a framework.
Tell us about
your project
...And our team will:
Do not have any specific task for us in mind but our skills seem interesting? Get a quick Apriorit intro to better understand our team capabilities.